iPhoneの設定アプリに赤い①表示がついていることがありませんか?
気づいたら①がついていて、アプリを開いてみると
「iPhoneのバックアップ未作成①」
と表示されています
これはバックアップができていないですよ。という表示です
スマートフォンには写真や連絡先、メモ、アプリデータなど重要な情報が詰まっています。
しかし、故障・紛失・機種変更などの際に大切なデータを失わない為にはバックアップが不可欠です
本記事ではiPhoneのバックアップ方法について詳しく解説し、初心者でも安心してデータを保護できるようにiCloudとPCを使ったバックアップ方法を紹介します。
さらに、バックアップが失敗したときの対処法や、バックアップ時の注意点についても紹介します。
iPhoneのバックアップとは
バックアップの目的とは、iPhone内のデータを他の場所(iCloudやPC)に保存し、万が一のトラブル時にすぐにデータを復元できるようにすることです。
バックアップのメリット
バックアップする目的とも言えます。
- データの消失を防ぐ(紛失・故障時に復元可能)
- 機種変更時のデータ移行がスムーズ
- 誤操作やアップデートの失敗時にも復元できる
バックアップをせず、トラブルが発生するといままでの写真が消えたり連絡先が消えたりと
非常に悲しい思いをしますので、ぜひバックアップの重要性を感じてほしいところです。
iPhoneのバックアップ方法は主に
①iCloudを使う方法
②PC(Mac/Windows)を使う方法
の2つがあります。
それぞれの方法を詳しく見ていきます。
iCloudをつかったバックアップ方法

iCloudを使ったバックアップの特徴として
- Wi-Fi環境があれば簡単にバックアップが可能
- パソコン不要で手軽にバックアップできる
- 自動バックアップを設定すれば、定期的に保存される
- 無料でつかえる容量は5GBまで(容量不足の場合は有料プランが必要)
初心者やプライベート用としてのバックアップなら無料で十分と考えます。
では次に具体的な手順を説明いたします。
iCloudでのバックアップ手順
- Wi-Fiに接続
- 「設定」アプリを開く
- 「自分の名前(Apple ID)」をタップ
- 「iCloud」→「iCloudバックアップ」を選択
- 「iCloudバックアップ」をオンにする
- 「今すぐバックアップを作成」をタップ
これでバックアップが開始されます。
バックアップが完了するまで、iPhoneの電源は切らず、Wi-Fiに接続したままにしておくことが重要です。
自動バックアップの設定
iPhoneはWi-Fiに接続されているときに充電中かつロックされていると、自動でバックアップをすることができます。
「icloudバックアップ」をオンにしておけば、定期的にデータが保存されるため、手動でのバックアップが不要になります。主に眠っている時がその状態となります。
家にWi-Fiが無いときのバックアップ方法
家にWi-Fiが無い場合でも、iPhoneをiCloudにバックアップすることは可能ですが、自動バックアップはWi-Fi接続が必要です。以下に詳細を説明します。
Wi-Fi無しでバックアップする方法
- 手動でバックアップを実行
- Wi-Fiがなくても、モバイルデータ(4G/LTEまたは5G)を利用して手動でバックアップをを行うことができます。ただし、以下の条件を満たす必要があります。
- iPhoneがiOS15以上を搭載していること
- 5G対応のiPhoneであること(ただし、4G/LTEでも可能な場合があります。)
- モバイルデータの使用量に注意(無制限プランを推奨します。)
設定手順
- 「設定」アプリを開く
- 「自分の名前(Apple ID)」をタップ
- 「iCloud」→「iCloudバックアップ」を選択
- 「iCloudバックアップ」をオンにする
- モバイルデータでバックアップ」を有効にする
- 「今すぐバックアップ」をタップして手動でバックアップを開始します
これで手動でWi-Fi無しのバックアップが開始されます。
バックアップが完了するまで、iPhoneの電源は切らずに待機してください。
通信速度や容量によっては時間がかかる可能性があるので、たっぷり時間に余裕があるときに実行しましょう
Wi-Fi無しの自動バックアップについて
自動バックアップは、Wi-Fi接続中のみ機能します。モバイルデータ通信では自動的にバックアップがされませんので注意してください。
注意点
モバイルデータでのバックアップは通信量が多くなる可能性があります。無制限プランでない場合は、使用量に注意してください。思いもよらない金額になる可能性が高いです。
Wi-Fiが無い場合、モバイルデータ通信以外の方法としてパソコン経由でバックアップする方法も検討できます。
これらの手順と注意点を理解して正しく行えば、Wi-Fi無しでも安全にiPhoneのデータをバックアップできます。
PC(Mac/Windows)を使ったバックアップ方法
次にPCを使ったバックアップ方法を説明します。
PCを使ったバックアップ方法の特徴は
- 無料で利用できる(ストレージの容量制限なし)
- iCloudの容量不足を気にしなくてよい
- 暗号化するとヘルスケアデータやWi-Fi設定も保存可能
- PCとUSBケーブルの準備が必要です
iPhoneのバックアップで使用するPCはMacもしくはWindowsを使って行います。
Mac(macOS Catalina以降)の場合

- USBケーブルでiPhoneをMacに接続
- 「Finder」を開く
- 左のサイドバーでiPhoneを選択
- 「バックアップ」セクションで「このMacにバックアップ」をクリック
- 「今すぐバックアップ」をクリック
オプションで「バックアップを暗号化」にチェックを入れると、Wi-Fiパスワードやヘルスケアデータも保存できます。暗号化する場合はパスワードを忘れないようにメモしておきましょう。
Windows(またはmacOS Mojave以前)の場合

Windowsの場合は「iTunes」を使用してバックアップ作業を行います。
- 「iTunes」を起動(最新バージョンに更新しておく)
- USBケーブルでiPhoneをPCに接続
- iTunesの左上に表示される「iPhoneマーク」をクリック
- 「概要」タブを開き「今すぐバックアップ」をクリック
iCloudと違い、PCに十分な空き容量が必要なので注意しましょう。
iCloudの空き容量不足
iCloudの無料プラン(5GB)では、写真やアプリデータが多いとすぐに容量不足になります。対策として、以下の方法があります。
- 不要なバックアップデータを削除する
「設定」→「Apple ID」→「iCloud」→「ストレージを管理」→「バックアップ」
から古いバックアップを削除します。
- iCloudのストレージを追加購入する
50GB(130円/月)~2TB(1,300円/月)のプランがあります。
毎回古いバックアップデータを削除する手間を考えると、購入しても良いと思える手頃価格と言えます。
- PCのストレージ不足
PCにバックアップを保存する場合、空き容量が不足していると失敗することがあります。不要なデータを整理し、十分な愛容量を確保してからバックアップを試みましょう
- バックアップが終わらない
Wi-Fiが不安定な場合は、有線LAN接続のPCでバックアップを試しましょう。ネット環境が不安定だとなかなかデータの移動が進まないので注意です。
「設定」→「一般」→「iPhoneストレージ」から不要なアプリを削除し、空き容量を確保することも試してみましょう
まとめ
iPhoneのバックアップをより安全に行うためにはiCloudとPCの両方で定期的にバックアップを作成しておくことが最も安全と言えます。
もしデータ内容が消えると困るようなもの、例えば会社や個人の事業の顧客データなど。
- iCloudの自動バックアップをON(定期的な保存)
- PCにも定期的にバックアップ(ストレージ容量の確保)
- 機種変更やiOSアップデートの前には必ず手動でバックアップを作成
特に暗号化バックアップを活用すれば、パスワードやヘルスデータも含めた完全なバックアップが可能になります。
安全にデータを守るために、定期的にバックアップをしましょう。
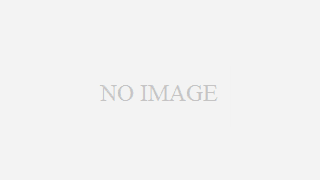



コメント